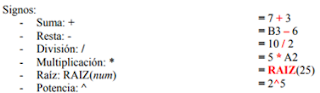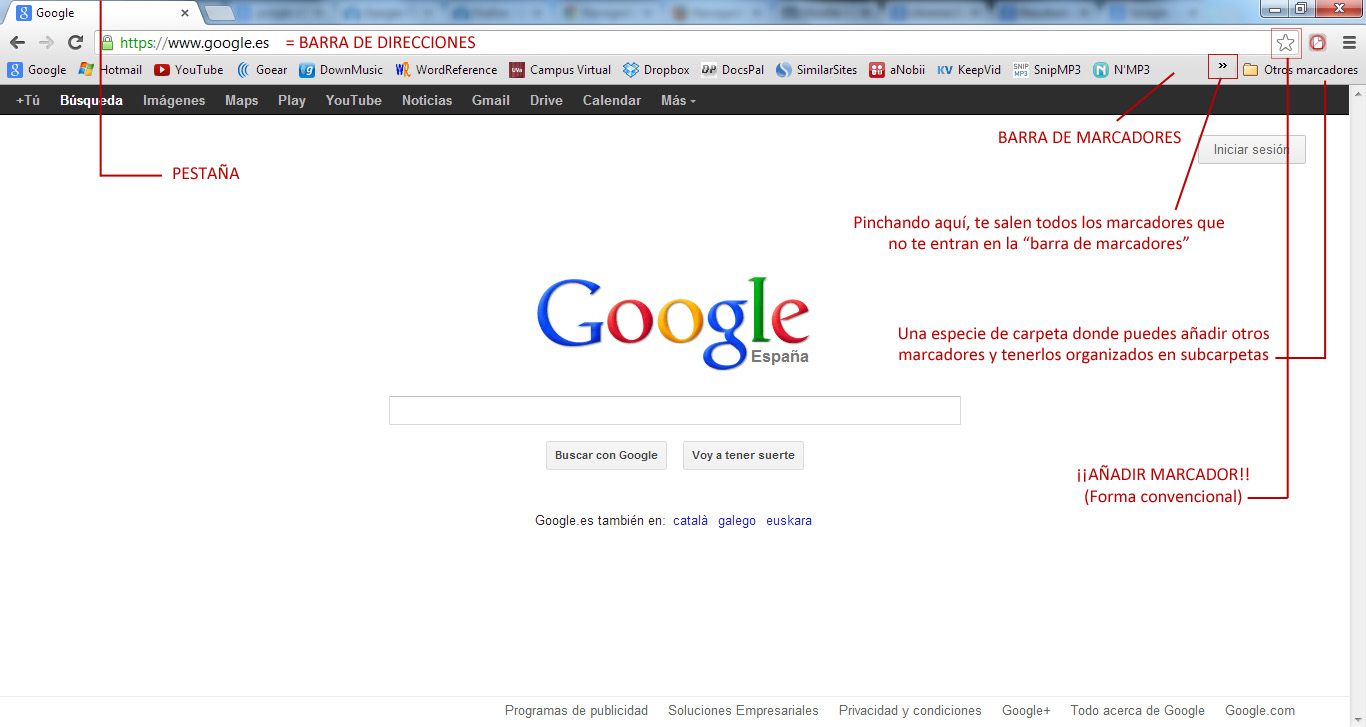Hoy vamos a dejar atrás Excel, para introducirnos en el mundo de la edición de imagen. Pero primero debemos saber algunos conceptos básicos sobre la imagen. Como por ejemplo, ¿qué es un pixel? o ¿qué es la resolución?, además os explicaré los distintos modos de color, entre otras cosas.
Un pixel es la unidad más pequeña y más diminuta de una imagen. El conjunto de muchísimos pixeles forman una imagen. Además, los pixeles contienen cuatro tipos de información: el tono o color, la saturación, el brillo o luminosidad, y la profundidad.
El tono envuelve a todos los colores del círculo cromático, careciendo de blanco y negro. La saturación se puede definir como la pureza de un color o la intensidad de este. Para conseguir pérdida de saturación, hay que mezclar el color con blanco, o con su complementario. El brillo corresponde a la capacidad de un color para reflejar la luz blanca que incide en él. Y por último la profundidad se refiere a la cantidad de bits necesarios para codificar un color.
Un mapa de bits, es un rectángulo de pixeles, al que se puede acceder mediante un monitor, papel u otro dispositivo. La resolución de una imagen es el número de pixeles que tiene una imagen (de altura y ancho) es por así decirlo como la calidad de esta, cuántos más pixeles contenga esa imagen (por una unidad de longitud) , más resolución tendrá, y cuántos menos contenga, pues menos. ¡Pero la cantidad de pixeles no varía el tamaño de la imagen! Puede haber una imagen con 1.000 por centímetro, y la misma pero con 100 pixeles por centímetro, y el tamaño (anchura y altura) es el mismo, lo que cambia es la resolución.
En cambio, las imágenes vectoriales son aquellas que no estan formadas por pixeles (están representadas mediante figuras geométricas, FÓRMULAS MATEMÁTICAS, no se pueden imprimir).
En el modo de color RGB, se representan todos los colores posibles a partir de los colores primarios de la luz (azul, rojo y verde). Es muy recomendable usar este modo de color para la computación. En cambio, el modo de color CMYK se utilizan los colores primarios de los pigmentos, el cyan (azul celeste), magenta (fucsia), el amarillo y el negro. Es recomendable usar este modo de color para imprimir.
Los formatos de archivo de imagen más utilizados son: BMP, GIF, JPC y PNG. Por último existen dos tipos de compresión de imagen; la compresión sin pérdida, y la comprensión con pérdida, que pierde informacíon. La compresión sin pérdida se utiliza en los formatos de archivo BMP, GIF, TIF y PNG, sin embargo, la compresión con pérdida se utiliza en los formatos de archivo JPG, GIF y PNG.
Este a sido el post de hoy, espero que hayáis aprendido mucho, nos vemos en la próxima.
En cambio, las imágenes vectoriales son aquellas que no estan formadas por pixeles (están representadas mediante figuras geométricas, FÓRMULAS MATEMÁTICAS, no se pueden imprimir).
En el modo de color RGB, se representan todos los colores posibles a partir de los colores primarios de la luz (azul, rojo y verde). Es muy recomendable usar este modo de color para la computación. En cambio, el modo de color CMYK se utilizan los colores primarios de los pigmentos, el cyan (azul celeste), magenta (fucsia), el amarillo y el negro. Es recomendable usar este modo de color para imprimir.
Los formatos de archivo de imagen más utilizados son: BMP, GIF, JPC y PNG. Por último existen dos tipos de compresión de imagen; la compresión sin pérdida, y la comprensión con pérdida, que pierde informacíon. La compresión sin pérdida se utiliza en los formatos de archivo BMP, GIF, TIF y PNG, sin embargo, la compresión con pérdida se utiliza en los formatos de archivo JPG, GIF y PNG.