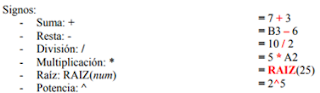¡Muy buenos días a todos queridos internautas!

Después de un gran tiempo desde el último post, hoy vengo a presentaros y a explicaros las funciones de un gran programa, quizás el programa más importante de todos, estoy hablando de Excel. Seguramente todos vosotros habéis oído hablar de él, pero nunca lo habéis utilizado, ya que no sabéis cómo usarlo. Pues bien, a partir de hoy, voy a dedicar un montón de entradas, explicándoos de menos a más, el funcionamiento de Excel, ya que en el futuro os va a servir de gran ayuda.
Lo primero que vemos al entrar en Excel, son celdas (hay millones de celdas). En esas celdas, se pueden escribir palabras, números, etc, pero lo que más mola escribir son las fórmulas, gracias a las fórmulas, vas a ahorrarte mucho (pero que mucho) tiempo en calcular resultados. Hoy vamos a centrarnos en las fórmulas básicas, que son suma, resta, multiplicación, división, raíz y potencia. Para introducir una fórmula, se escribe el símbolo "=".
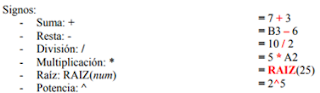
A continuación podéis ver lo que hay que escribir para introducir cada una de las fórmulas básicas. Es muy importante que sepáis que no es necesario escribir la misma fórmula en cada celda, basta con escribirla en una, y hacer doble click sobre la esquina inferior derecha de la misma, se os arrastrará esa fórmula para toda la columna. Esto os ahorrará mucho tiempo. Pero una consecuencia que tiene esto es que también se os correrá una celda de puesto. Por ejemplo si tienes la fórmula a1 + la b1, y la arrastras, debajo de esta celda, tendrás la fórmula a2 + b2. Si por un casual quieres sumar el valor fijo de la celda a1, debes escribirlo de esta forma: $a$1. El primer $ mantiene fijo la columna, y el segundo la fila.
También se le puede dar un diseño a las letras y celdas, para que resulte más ameno, así como añadir colores de fondo, desde el menú de inicio. También desde el menú de inicio se pueden insertar columnas y filas, y elegir las unidades de los números (pueden ser unidades monetarias, porcentajes, etc).
Bueno pues esto ha sido todo por hoy. Recordad que voy a dedicar un montón de entradas más a Excel, y os enseñaré muchas funciones más que hasta ahora no conocías.
Nos vemos pronto